Kies waar je mee wilt beginnen!
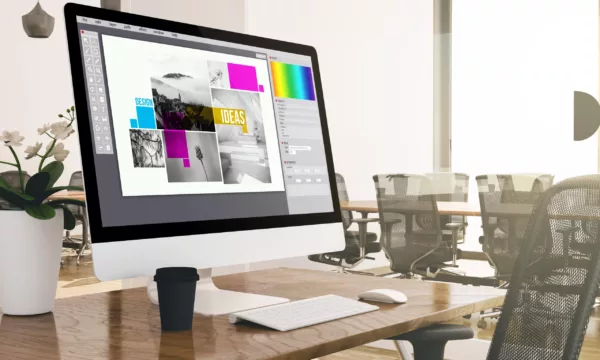
Als het een of ander je niet lukt, bel dan gratis met Apple Support: 0800-0201581.
Zo organiseer je je documenten
Zo ruim je dubbele bestanden op
En vanaf nu zorg je er natuurlijk voor, door goed doordachte opslag, dat dubbeling niet opnieuw voorkomt.
Zo ruim je je foto’s op
Zo laat je minder apps en sites aanstaan
Zo stel je automatisch updaten in
Zo bespaar je op locatiebepaling
Laat het schuifje naast Locatievoorzieningen op aan staan. Want voor de functie Zoek mijn… (te gebruiken als je Mac gestolen zou worden) heeft de Mac locatiebepaling nodig. Als je de app Kaarten vaak gebruikt op je Mac, laat je het schuifje daarachter ook aanstaan. Verder heb je, zeker als je alleen thuis werkt, voor alle andere apps zelden of nooit locatiebepaling nodig op je Mac. Het kost wel continu energie om via gps locatie te bepalen, wat ook nog eens ten koste gaat van de levensduur van je apparaat.
Zo zie je hoeveel je apps verbruiken
Onder het kopje Apps (dubbelklikken) vind je apps die jij gebruikt. Je kunt een app aanklikken, en klikken op Verwijder, als je de app (bijna) niet gebruikt.
Je kunt later de app altijd terughalen in de App Store. Als je gegevens in de app had (bijvoorbeeld je kwam tot level 5 in een spel), dan is dat meestal voor je bewaard gebleven.
Zo maak je een reservekopie
Zo zet je push-notificaties uit
Zo stel je een daglimiet in
