Kies waar je mee wilt beginnen!
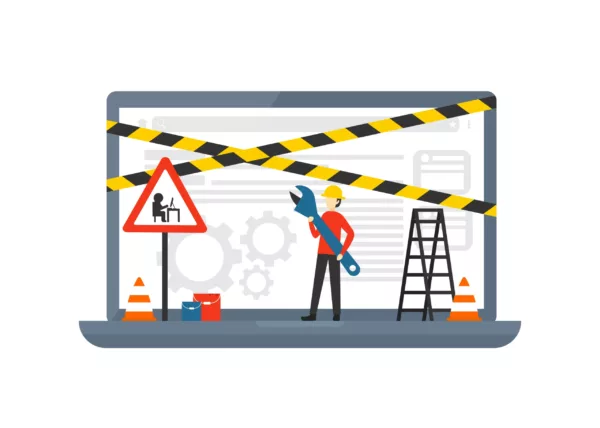
Opslag bij Windows
Zo schoon je Windows op
Zo ruim je de Prullenbak op
Zo ruim je dubbele bestanden op
Zo ruim je dubbele foto’s op
Maak een back-up op een externe harddisk
Laat minder programma’s opstarten
Sla selectief bestanden op in de Cloud
Zet je scherm en/of computer vaker uit
