[vc_row][vc_column width=”1/2″][vc_column_text]In deze corona tijd is videobellen is een ideale manier om in contact te blijven met je kleinkind. Zelfs je kleinkind voorlezen kan gewoon! Zie hier Paul en Emmy Zwetsloot voorlezen aan hun kleinkinderen Joshua (L), Duko (R) en Linde (R).
Voorlezen is een leuke activiteit om samen te doen, het maakt de lesdag thuis wat interessanter en de ouders worden even ontzien van het thuis lesgeven. Hieronder kan je een leessuggestie en opdracht vinden om deze week te doen.
Wil je ook een keer videobellen, maar weet je niet hoe?
Je hebt een telefoon, tablet of computer nodig. Hieronder leggen we uit hoe verschillende soorten videobel programma’s werken.
Heb je een leuke foto of video van het voorlezen? Wij ontvangen die graag! Je kunt een mail sturen naar info@wordpress-896149-3864192.cloudwaysapps.com[/vc_column_text][/vc_column][vc_column width=”1/2″][vc_column_text]
[/vc_column_text][/vc_column][/vc_row][vc_row][vc_column width=”1/1″][vc_accordion][vc_accordion_tab title=”Tekst om voor te lezen + suggestie voor opdracht”][vc_column_text]30 maart 2020
Door het Coronavirus wordt de wereld van iedereen kleiner, dichterbij huis. Daarom willen we het deze week hebben over natuur en duurzaamheid in de eigen omgeving.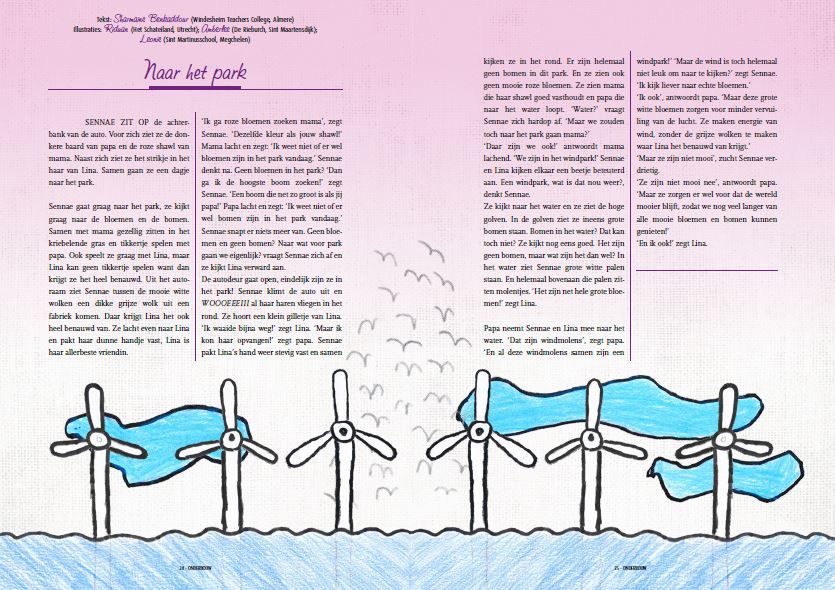
1.Kies een verhaal wat dichtbij dit thema ligt. Onze suggestie: Naar het park (klik om te downloaden) uit het boek De Kracht van Nieuwe Energie van Idee&Waarde.
2.Lees het via videobellen voor aan een kind/meerdere kinderen.
3.Stel het kind/de kinderen de volgende vragen:
- Wat is duurzaamheid?
- Waar zie jij duurzaamheid in jouw buurt?
- Waar zie jij duurzaamheid in jouw huis?
- Is er iets veranderd in jouw buurt? Is het duurzamer/ groener geworden of juist niet?
4. Laat het kind/de kinderen een verhaaltje, gedichtje, tekening of strip maken over dit onderwerp.
5. Laat de ouders een foto maken en opsturen naar: info@wordpress-896149-3864192.cloudwaysapps.com.
Wie weet komt het werkje wel in de volgende nieuwsbrief![/vc_column_text][/vc_accordion_tab][vc_accordion_tab title=”Whatsapp”][vc_column_text]Met Whatsapp kan je naast berichten sturen ook bellen en videobellen. Dit kan alleen via een telefoon of een tablet waar een simkaart in zit. Whatsapp is van het bedrijf Facebook, dus hetzelfde privacybeleid.
Voor een Android apparaat moet je alleen wel versie 4.1 of hoger hebben. Op een oude telefoon is het wellicht niet mogelijk.
Videoproep starten
-
- Ga naar Whatsapp op je mobiel/ tablet

- Klik op de chat met de persoon waarmee je wilt videobellen (bijvoorbeeld Marie)
- Nu opent het gesprek dat je hebt gehad met die persoon (Marie).
- Tik boven in de hoek op dit symbool:
Video-oproep
- Nu moet jij even wachten en niks met je eigen telefoon doen. Er wordt nu aan de ontvanger gevraagd of degene de video-oproep wil benantwoorden. Soms staat de telefoon van de ontvanger Marie op stil, waardoor degene de oproep niet ontvangt of is er een slechte internetverbinding.
- Als de ontvanger Marie de oproep beantwoordt, wordt er een verbinding gemaakt. Dit kost soms ook even, dus heb even geduld.
- Nu zien jullie elkaar als het goed is en kunnen jullie met elkaar praten.
Een video-oproep beantwoorden
Als iemand jou belt, kan je het volgende doen:
- Veeg omhoog / klik op dit symbool
om op te nemen .
- Veeg omhoog / klik op dit symbool
om te weigeren .
- Veeg omhoog/ klik op dit symbool
om een bericht te sturen dat je nu niet kan bellen.
Lukt het niet, wellicht helpen deze pagina’s:
Voor Android apparaten: faq.whatsapp.com/nl/android/26000026/?categorie=5245237
Voor Apple apparaten: faq.whatsapp.com/nl/iphone/26000028[/vc_column_text][/vc_accordion_tab][vc_accordion_tab title=”BIT (Nederlandse Jitsi)”][vc_column_text]BIT is de Nederlandse variant van Jitsie. Het is een programma dat op zowel een computer, telefoon of tablet is te gebruiken. Het is gratis, ook voor grotere groepen. Het privacybeleid is goed.
Een uitnodiging beantwoorden op je computer
- Vraag de naam van de ruimte/ ontmoeting/ vergadering aan degene die wil videobellen met je. Bijvoorbeeld GrootoudersvoorhetKlimaat
- Ga naar www.meetme.bit.nl
- Vul onder ‘een nieuwe vergadering starten’ de naam in. Bijvoorbeeld GrootoudersvoorhetKlimaat
- Klik op start
- Nu vraagt jouw computer of BIT toegang mag tot je microfoon en camera. Klik bij beide vragen op toestaan, accepteren of ja.
- Nu start de verbinding en kunnen jullie elkaar zien en horen als het goed is.
Symbolen
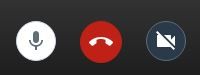
- Door te klikken gaat je microfoon uit of aan
- Door te klikken hang je op/verlaat je het gesprek
- Door te klikken gaat je camera uit of aan
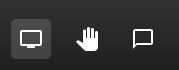
- Je scherm delen. Als je de ander jouw computerscherm wil laten zien, als dat nodig is.
- Je hand opsteken. Als je met een grotere groep wilt laten weten dat je iets wilt zeggen of vragen
- Hiermee open je de chat. Vul je (bij)naam in en druk op enter. Nu opent een schermpje en kan je berichten naar elkaar typen. Door op het kruisje bij het schermpje te drukken, gaat de chat weg
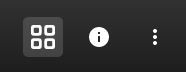
- Als je erop klikt, kan je het beeld veranderen zodat je iedereen ziet of alleen degene die aan het woord is
- Als je erop klikt, verschijnt er een schermpje met een link om te delen. Met die link kan je andere mensen uitnodigen om ook deel te nemen aan het gesprek. Je kan daar ook kiezen voor wachtwoord toevoegen als je wilt dat de mensen die je de link stuurt ook een wachtwoord moeten invullen (extra veiligheid)
- Als je erop klikt, verschijnen de volgende opties:
- Je naam: als je erop klikt openen de instellingen
- Onder apparaten kan je de instellingen van je camera en microfoon aanpassen. Handig als er iets niet werkt
- Onder profiel kan je je naam veranderen en een mailadres toevoegen.
- Onder meer kan je instellen dat het geluid bij het begin bij iedereen uitstaat, iedereens camera bij het begin uitstaat (iedereen start verborgen) en de taal kan je aanpassen
- Bij Kwaliteit van het gesprek, kan je de kwaliteit aanpassen. Een lagere kwaliteit kost mindere internet, goed als je een slechte verbinding hebt.
- Volledig scherm weergeven om het beeld groter te maken en de andere programma’s die je open hebt staan niet zichtbaar te maken. Klik op F11 of esc om weer terug te gaan naar de normale grootte van het scherm
- Een youtube video delen, als je samen naar een filmpje van Youtube wilt kijken
- Blur my background dit is een optie die nog niet goed werkt, zijn ze bij BIT nog aan het ontwikkelen
- Instellingen
- Onder apparaten kan je de instellingen van je camera en microfoon aanpassen. Handig als er iets niet werkt
- Onder profiel kan je je naam veranderen en een mailadres toevoegen.
- Onder meer kan je instellen dat het geluid bij het begin bij iedereen uitstaat, iedereens camera bij het begin uitstaat (iedereen start verborgen) en de taal kan je aanpassen
- Sprekerstatistieken, hier kan je zien hoeveel iedereen aan het woord is geweest
- Sneltoesten weergeven hier kan je zien welke sneltoetsen er bestaan in BIT
- Je naam: als je erop klikt openen de instellingen
Een uitnodiging beantwoorden via je mobiel of tablet
- Vraag aan degene die met je wilt videobellen de naam van de ruimte/vergadering/meeting. Bijvoorbeeld GrootoudersvoorhetKlimaat
- Download de applicatie Jitsi Meet via Google Play of de App Store
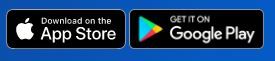
- Open Jitsi Meet
- Tik op de balk naam van ruimte invoeren
- Typ de naam die je hebt gekregen in. Bijvoorbeeld GrootoudersvoorhetKlimaat
- Tik op deelnemen
- Nu vraagt je mobiel of tablet of Jitsi toegang mag tot je camera. Tik op het positieve antwoord ok, accepteren, toestaan, etc.
- Dezelfde vraag voor je microfoon. Tik op het positieve antwoord ok, accepteren, toestaan, etc.
- De verbinding wordt gemaakt. Als het goed is kan je elkaar nu zien en horen
Symbolen
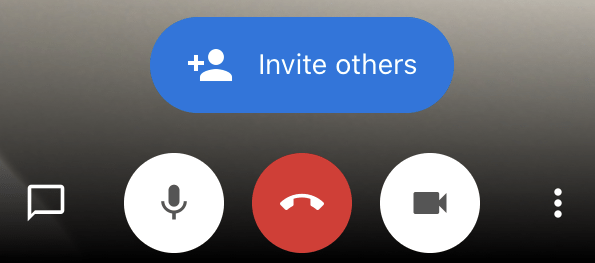
Invite others: Daarmee kan je iemand toevoegen aan het gesprek. Als je erop klikt zie je de verschillende programma’s waarmee je een uitnodiging kan versturen. Bijvoorbeeld via Whatsapp, sms of mail.
Van links naar rechts:
- Door erop te tikken gaat je microfoon uit of aan
- Door erop te tikken hang je op/verlaat je het gesprek
- Door erop te tikken gaat je camera uit of aan
- Door erop te tikken krijg je verschillende opties
- Het afspeelapparaat selecteren: daarmee kies je of je het geluid wil horen via de luidspreker van je mobiel of via het geluid van je mobiel
- Iemand uitnodigen: daarmee kan je iemand toevoegen aan het gesprek. Als je erop klikt zie je de verschillende programma’s waarmee je een uitnodiging kan versturen. Bijvoorbeeld via Whatsapp, sms of mail.
- Modus ‘Alleen audio’ inschakelen: Daarmee zet je jouw camera uit en horen mensen je alleen nog
- Uw hand opsteken: met een grote groep is het handig als je door je hand op te steken laat weten dat je een vraag of opmerking hebt.
- More options: door erop te tikken zie je nog meer mogelijkheden
- Camera schakelen: daarmee verander je naar de camera aan de achterkant van je mobiel of tablet. Zo kan je bijvoorbeeld de ruimte of jouw tuin laten zien
- Tegelweergave openen: daarmee zie je iedereen tegelijkertijd en niet alleen degene die aan het woord is
- Livestream starten: daarmee laat je het videogesprek direct live zien via Youtube. Iedereen kan dan meekijken
- Wachtwoord voor vergadering toevoegen: hiermee zorg je ervoor dat iedereen die wil meedoen met het gesprek naast de naam van de vergadering/ruimte/meeting ook een wachtwoord moet invullen.
Jitsi hoofdpagina
Als je hebt opgehangen/het gesprek hebt verlaten, of als je Jitsi opnieuw opent, kom je in het hoofdscherm van Jitsi.
Hier kan je zelf een gesprek starten door een naam in te vullen en te tikken op deelnemen. De naam geef je door aan degene waarmee je wilt videobellen.
Wanneer je tikt op de drie horizontale streepjes bovenin, krijg je meer opties te zien:
- Instellingen: hier kan je:
- jouw naam wijzigen
- je mailadres toevoegen
- Zelf een gesprek starten door onder server-URL een naam in te vullen voor jouw gesprek/ruimte.
- Kiezen of bij dat gesprek iedereen start zonder geluid ‘audio gedempt’
- En zonder geluid ‘video gedempt’. Allebei alleen handig als je veel mensen gaat uitnodigen, anders is het alleen een drempel.
- Voorwaarden: een internetpagina opent di de Terms of Service laat zien van Jitsie. Waarmee je instemt als je het programma gebruikt
- Privacy: een internetpagina opent die de Privacy Supplement laat zien van Jitsie. Waarmee je instemt als je het programma gebruikt
- Feedback verzenden: een email bericht opent met als ontvanger support@jitsie.org waar je een mail naar kan sturen als je op- of aanmerkingen hebt.
[/vc_column_text][/vc_accordion_tab][vc_accordion_tab title=”Jitsi”][vc_column_text]Jitsi is een programma dat op zowel een computer, telefoon of tablet is te gebruiken. Het is gratis, ook voor grotere groepen. Het privacybeleid is goed.
Computer
Je hoeft geen programma te downloaden om te beginnen.
Zelf iemand videobellen
- Ga naar: jitsi.org/
- Scroll een beetje naar beneden en klik op
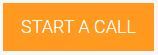
- Er wordt een nieuwe pagina geopend
- Bedenk een naam voor jou en degene die je gaat bellen. Bijvoorbeeld familiejansenbelt
- Ga met je cursor/muis naar deze regel en typ de naam in

- En klik op GO
- Je computer vraagt misschien of Jitsi toegang mag tot jouw microphone en camera. Kies voor beide ja, accepteren, ok of toestaan.
- Laat degene die je belt weten welke naam je hebt gekozen. Of stuur de link die je in het scherm ziet. Het is meet.jit.si/NAAM
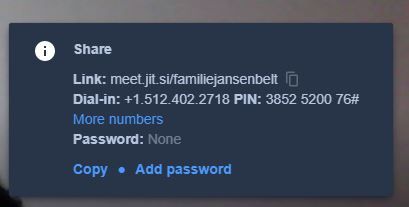
- Wacht tot de ander ook deelneemt
- Als het goed is kunnen jullie nu elkaar zien en horen
Symbolen
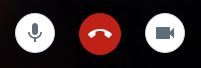
- Jouw geluid aan of uit zetten.
- Ophangen, weggaan uit het gesprek
- Jouw camera aan of uitzetten.
Een uitnodiging om te videobellen beantwoorden
- Als het goed is, heeft de persoon je een naam gegeven. Vraag anders naar de naam. Bijvoorbeeld familieramlal
- Ga naar: jitsi.org/
- Scroll een beetje naar beneden en klik op
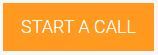
- Er wordt een nieuwe pagina geopend
- Vul de naam in die is doorgegeven. Bijvoorbeeld familieramlal
- Klik op GO.
- Je computer vraagt misschien of Jitsi toegang mag tot jouw microphone en camera. Kies voor beide ja, accepteren, ok of toestaan.
- Als het goed is kunnen jullie nu elkaar zien en horen
Via je telefoon of tablet
- Download Jitsi Meet via
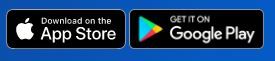 te vinden op je mobiel.
te vinden op je mobiel. - Open Jisi.
- Vul hier een naam van de ‘ruimte’ in die je zelf kiest, bijvoorbeeld familiesmit
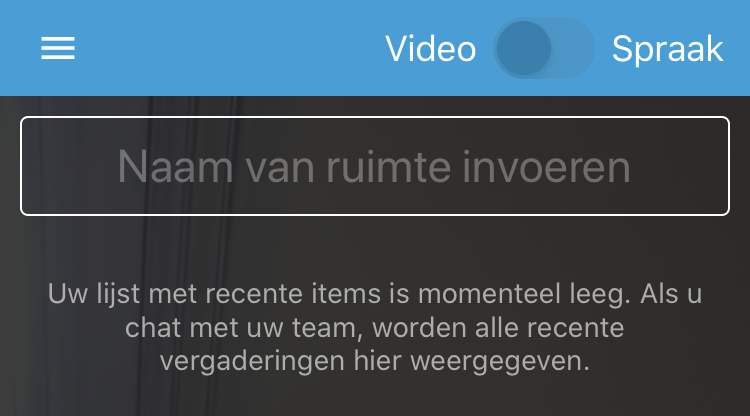
- Klik op deelnemen
- Het scherm opent en je ziet als het goed is jezelf
- Geef de naam die je hebt gekozen door aan degene die je wilt bellen. Of klik op op invite others en verstuur een uitnodiging via Whatsapp, sms, mail naar iemand.
- Als de ander ook de naam heeft ingevoerd, kunnen jullie elkaar als het goed is zien en horen
Symbolen
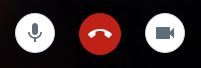
- Jouw geluid aan of uit zetten.
- Ophangen, weggaan uit het gesprek
- Jouw camera aan of uitzetten.
Als het niet lukt. Zie hier antwoorden op vragen in Engels: jitsi.org/user-faq/ [/vc_column_text][/vc_accordion_tab][vc_accordion_tab title=”Facetime”][vc_column_text]Om FaceTime te kunnen gebruiken, heb je zelf een computer telefoon of tablet van Apple nodig en ook degene die je belt. Je kan tot 32 mensen toevoegen aan het gesprek.
Een uitnodiging om te videobellen accepteren
- FaceTime staat standaard op je computer, telefoon of tablet. Maar kijk of je de applicatie nog hebt.
- Als je Facetime hebt verwijderd op je telefoon of tablet:
- ga naar de App Store
- Typ FaceTime
- Tik op downloaden
- Als je FaceTime hebt verwijderd op je computer
- Ga naar: apps.apple.com/us/app/facetime/id1110145091
- Of download de applicatie via de App Store
- Als iemand je belt op je computer
- Dit schermpje verschijnt klein (met een andere naam) op je computerscherm:

- Klik op neem deel
- Nu wordt er verbinding gemaakt, dus wacht even af
- Als het goed is kunnen jullie elkaar nu zien of horen. Lukt het niet ga naar: support.apple.com/nl-nl/HT203585
- Dit schermpje verschijnt klein (met een andere naam) op je computerscherm:
- Als iemand je belt op je tablet of mobiel verschijnt de naam in je telefoon, zie de verschillende opties op de afbeelding hiernaast
- Als je op de groene knop tikt accepteer je de oproep/neem je op
- Als je op de rode knop tikt weiger je de oproep/ neem je niet op
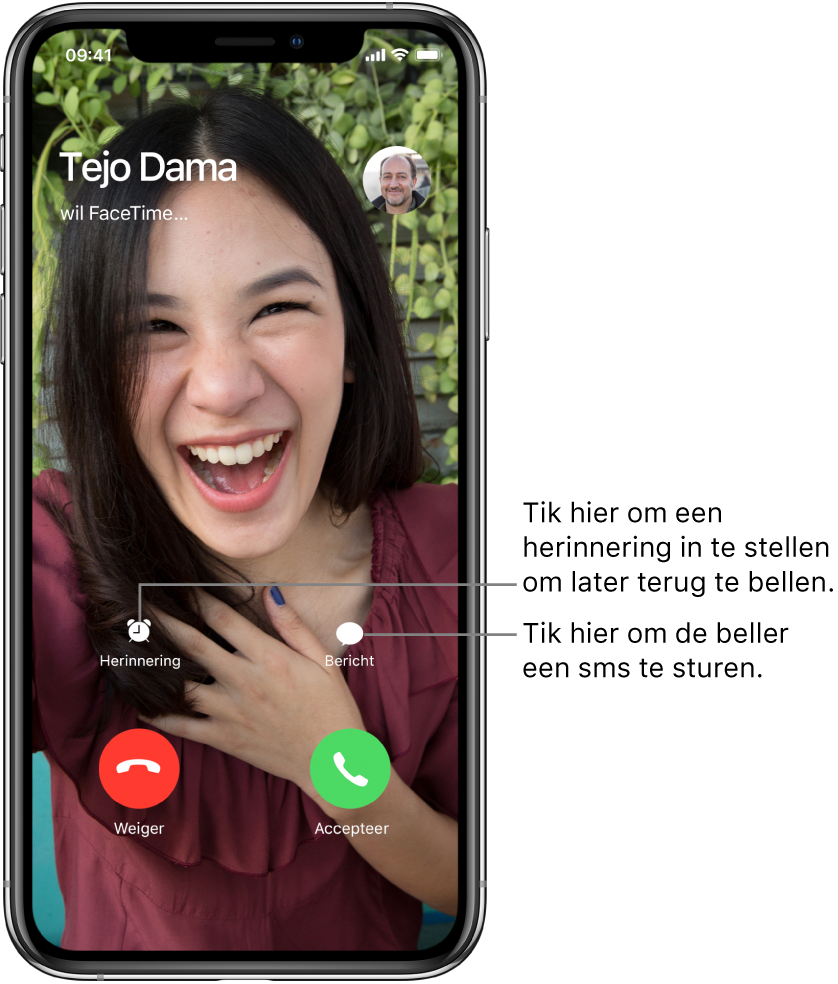 Lukt het niet, ga naar: support.apple.com/nl-nl/HT204168
Lukt het niet, ga naar: support.apple.com/nl-nl/HT204168
Symbolen
![]()
Tik of klik om jouw microfoon aan of uit te zetten
![]()
Tik of klik om jouw camera aan of uit te zetten![]()
![]()
Computer: Klik om uw FaceTime-gesprek op volledig scherm weer te geven. Klik op de knop op je toetsenbord Esc om weer naar het normale scherm te gaan
![]()
Tik of klik om het gesprek te beëindigen/ op te hangen
![]()
Tablet of telefoon: Tik om om de camera op de achterkant te gebruiken. Tik opnieuw om terug te gaan naar de camera op de voorkant. Zo kan je bijvoorbeeld jouw kamer laten zien.
Als er iets niet lukt. Ga naar: support.apple.com/nl-nl/HT203585
Zelf iemand uitnodigen om te videobellen
- Ga naar ‘Instellingen’ op je tablet of telefoon
- Veeg/swipe met je vinger omhoog
- Zoek het groene FaceTime
- Achter Facetime moet het symbool Groen zijn, niet grijs
- Dan zie je daar onder je mailadres en telefoonnummer
- Ga terug en open FaceTime
- Tik op de plusknop
 rechtsboven
rechtsboven - Typ de naam in van degene waarmee je wilt bellen
- Tik op de naam die verschijnt
- Tik op Video
- Nu wordt er een verbinding gemaakt
- Als de ander opneemt, kan je elkaar als het goed is zien en horen
Kijk hierboven voor de symbolen/toetsen die je kunt gebruiken[/vc_column_text][/vc_accordion_tab][vc_accordion_tab title=”Whereby”][vc_column_text]Wherby is gratis voor videobellen tot en met 4 personen. Voor een telefoon of tablet kan je een applicatie downloaden via: 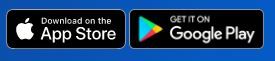
Gebruik je een computer ga je naar: www.whereby.com
Een uitnodiging beantwoorden
Als jij wordt uitgenodigd, hoef je geen account aan te maken.
- Degene geeft je een link bijvoorbeeld: www.whereby.com/grootoudersvoorhetklimaat
- Je klikt op de link of kopieert de link naar jouw internetbrowser (bijvoorbeeld Chrome, Firefox, Safari)
- De pagina open,die
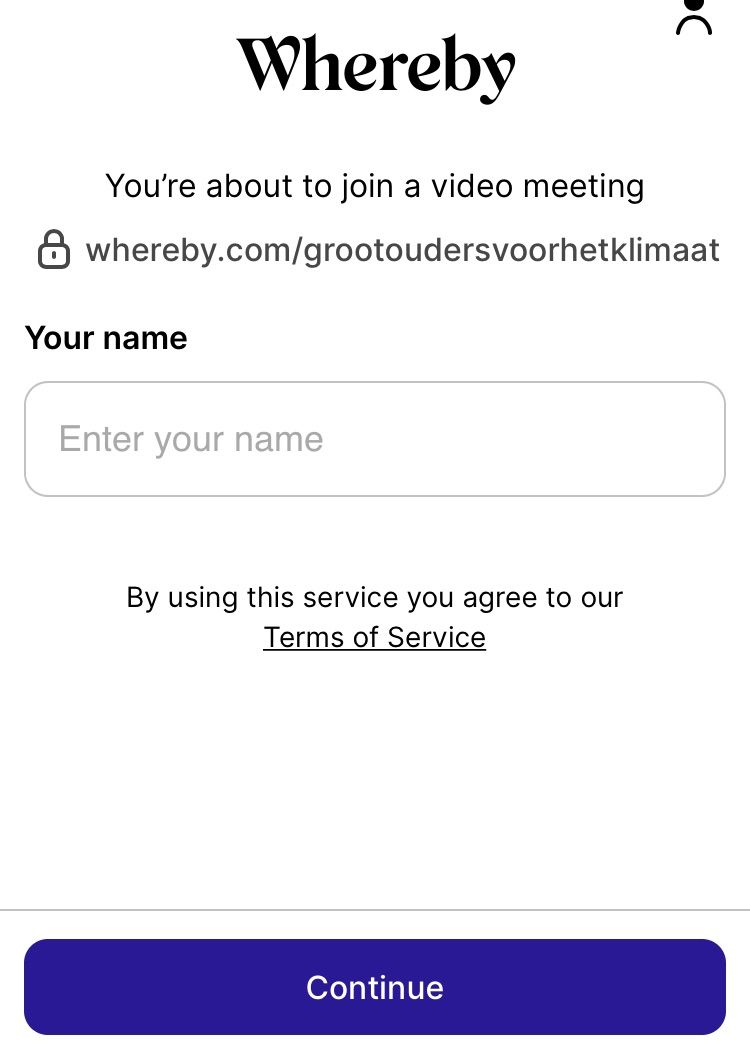
- Onder Your Name typ je jouw naam
- Klik/tik op continue
- Er wordt gevraagd of je toegang wil geven voor je camera, klik/tik op request permissions
- Je computer, tablet of mobiel vraagt of je toegang wil geven tot je camera, kies sta toe of accepteren
- Nu start de verbinding (Als degene die je heeft uitgenodigd de kamer heeft afgesloten, kies je voor knock)
- Als het goed is kan je elkaar nu zien en horen.
- Lukt het niet, tik of klik op dit symbool van een tandwiel:
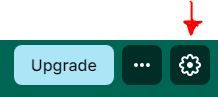 dan kan je dingen uittesten met je camera en microfoon. Lukt het nog steeds niet. Kijk op: www.whereby.helpscoutdocs.com/categorie/376-faq
dan kan je dingen uittesten met je camera en microfoon. Lukt het nog steeds niet. Kijk op: www.whereby.helpscoutdocs.com/categorie/376-faq
De symbolen

- Cam: Camera uit of aan doen door erop te klikken of tikken
- Mic: Microfoon uit of aan doen door erop te klikken of tikken
- Share: jouw computerscherm delen, als je iets wilt laten zien door erop te klikken of tikken
- Record: als je het gesprek wilt opnemen door erop te klikken of tikken
- Chat: door erop te klikken of tikken opent een ruimte waar je met elkaar kan typen of bijvoorbeeld een link van een website kan delen
- People: zien met wie je aan het videobellen bent door erop te klikken of tikken krijg je de lijst van de mensen te zien
- Leave: hiermee hang je op/ verlaat je het videobellen door erop te klikken of tikken
Zelf iemand videobellen
- Ga naar www.whereby.com/user/signup
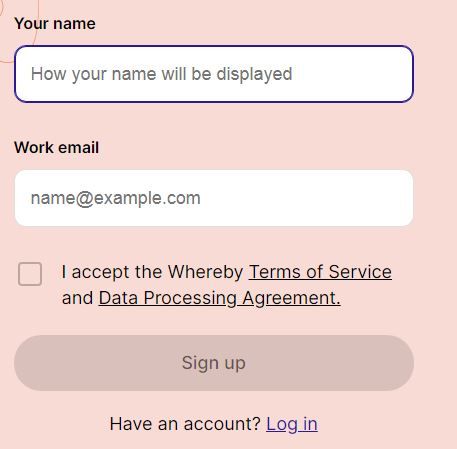
- Maak een account aan door een mailadres in te vullen en je naam en klik op het vierkantje naast “I accept the Whereby Terms of Service and Data Processing Agreement
- Klik/tik op Sign up
- Nu ontvang je een code in je mail. Ga naar de inbox van je mail.
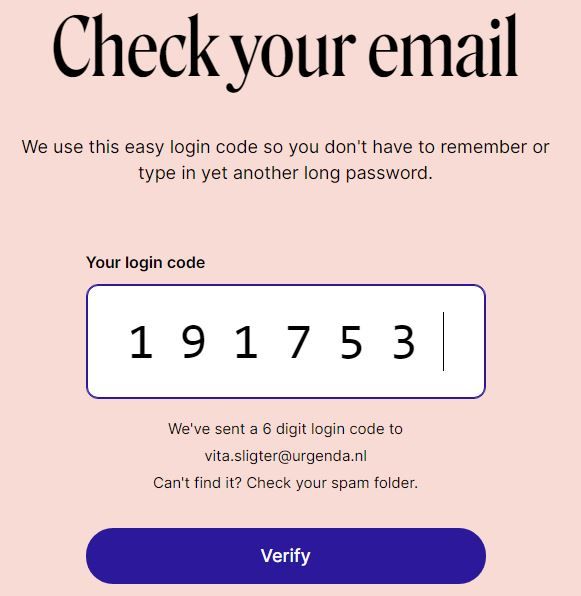
- In de mail van Whereby staat een code, bijvoorbeeld 191753
- Vul jouw code in op de foto hiernaast is te zien
- Klik of tik op verify
- Kies de derde optie Free door te klikken of tikken op get started
- Nu kan je een videogesprek starten. Bedenk een naam voor je gesprek, bijvoorbeeld grootoudersvoorhetklimaat
- Vul de gekozen naam in op de foto hiernaast te zien is:
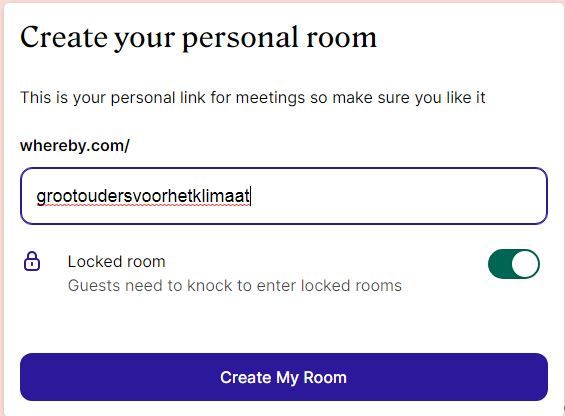
- Door het schuifje naar lock room op groen te zetten, is de ruimte niet open en moet jij mensen accepteren die willen meedoen. Door het schuifje op grijs te zetten kan iedereen die de naam van het gesprek weet meedoen. Het makkelijkst is om te kiezen voor grijs: open.
- Klik of tik op create my room
- Klik of tik op go to room
- Klik of tik op request permissions.
- Jouw computer, tablet of mobiel vraagt of je toegang wil geven tot je camera, kies ok, toestaan of accepteren
- Nu start de verbinding, als het goed is zie je jezelf.
- Klik of tik op join meeting
- Je ziet naast jezelf een link, vertel degene met wie je wilt videobellen de link of kopier de link (door copy link) en verstuur in de link in een email of bericht naar degene.
- Als de ander naar https://whereby.com/gekozennaam, kan diegene ook in jouw ‘ruimte’ komen.
- Als het lukt kunnen jullie elkaar nu zien en horen.
- Lukt het niet, tik of klik op dit symbool van een tandwiel:
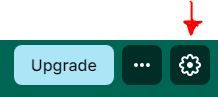 dan kan je dingen uittesten met je camera en microfoon. Lukt het nog steeds niet. Kijk op: www.whereby.helpscoutdocs.com/categorie/376-faq
dan kan je dingen uittesten met je camera en microfoon. Lukt het nog steeds niet. Kijk op: www.whereby.helpscoutdocs.com/categorie/376-faq
[/vc_column_text][/vc_accordion_tab][vc_accordion_tab title=”Skype”][vc_column_text]Om Skyp te kunnen gebruiken, moet je het downloaden. Op deze pagina kan je het downloaden op je computer, tablet of telefoon: www.skype.com/nl/get-skype/
Een videooproep beantwoorden
- Open Skype
- Aanmelden: vul je outlook/hotmail mailadres en wachtwoord in of kies ‘Geen account? Maak er een’.
- Als je je gegevens hebt ingevuld, kies je op aanmelden
- Je kan een profielafbeelding kiezen of klikken op doorgaan
- Je kan je audio testen door te spreken of klikken op doorgaan
- Je ziet nu jezelf op het scherm, klik op doorgaan
- Je krijgt uitleg hoe je contacten kan toevoegen, klik op OK
- Het beginscherm van Skype opent
- Als iemand jou belt hoor je een geluid en jij krijgt deze balk te zien:

- Klik op het groene symbool van de camera om de video-oproep te beantwoorden.
- Als het goed is kunnen jullie elkaar nu zien en horen.
Symbolen
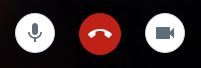
- Jouw geluid aan of uit zetten.
- Ophangen, weggaan uit het gesprek
- Jouw camera aan of uitzetten.
Lukt het niet, kan je deze pagina bekijken: support.skype.com/nl/skype/all/
Zelf iemand uitnodigen om te videobellen
- Open Skype
- Aanmelden: vul je outlook/hotmail mailadres en wachtwoord in of kies ‘Geen account? Maak er een’.
- Als je je gegevens hebt ingevuld, kies je op aanmelden
- Je kan een profielafbeelding kiezen of klikken op doorgaan
- Je kan je audio testen door te spreken of klikken op doorgaan
- Je ziet nu jezelf op het scherm, klik op doorgaan
- Je krijgt uitleg hoe je contacten kan toevoegen, klik op OK
- Het beginscherm van Skype opent
- Ga met je cursor/muis naar Personen, groepen en berichten
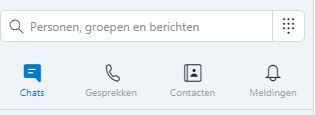
- Typ de naam in van de persoon waarmee je wilt videobellen. Bijvoorbeeld Grootouders voor het Klimaat
- Er komen één of meerder personen in het scherm. Kies degene met de juiste woonplaats/ afbeelding van degene die je kent. Zijn er teveel mensen met dezelfde naam, vraag met welk mailadres diegene Skype gebruikt en typ het emailadres in de zoekbalk
- Nu opent het scherm met de persoon, bijvoorbeeld Grootouders voor het Klimaat
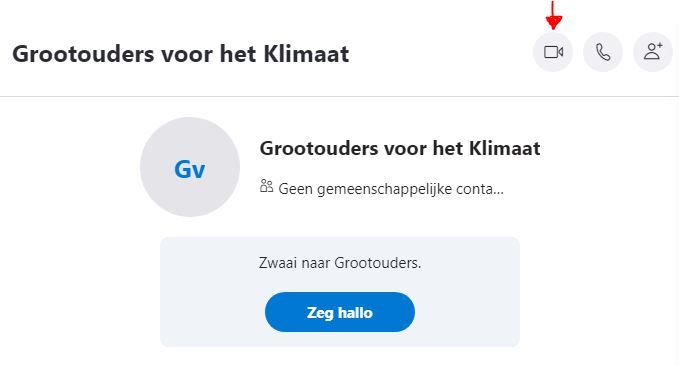
- Klik op symbool van een camera: rode pijl hiernaast.
- Nu belt Skype de persoon, als het goed is zie je jezelf. Wacht op de ander.
- Als de ander de oproep beantwoordt, kunnen jullie elkaar zien en horen
Symbolen
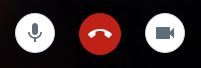
- Jouw geluid aan of uit zetten.
- Ophangen, weggaan uit het gesprek
- Jouw camera aan of uitzetten
Lukt het niet, kan je deze pagina bekijken: support.skype.com/nl/skype/all/[/vc_column_text][/vc_accordion_tab][vc_accordion_tab title=”Zoom”][vc_column_text]Zoom is een gratis programma voor videobellen tussen twee mensen. Is de groep groter kan je tot 40 minuten gratis videobellen, anders moet je voor een abonnement betalen. De privacy wordt met dit programma niet goed gewaarborgd.
Je kan Zoom op je computer gebruiken zonder het programma te downloaden. Voor je tablet of mobiel kan je de applicatie downloaden via:
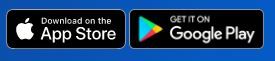
Een videogesprek beantwoorden via je computer
- Degene die jou uitnodigt geeft je een nummer, het heet ‘member ID’. Bijvoorbeeld 010101010
- Ga naar: www.zoom.us/join
- Klik op Meeting ID en typ het nummer in, bijvoorbeeld 010101010
- Klik op Join
- Klik op click here dat onderaan staat in de zin: ‘if nothing prompts from browser, click here to launch the meeting’
- Als er staat Zoom openen, kies annuleren en klik op de kleine letters: join from your browser in de zin: ‘If you cannot download or run the application, join from your browser”
- Kies voor de privacy I agree.
- Typ je naam in de balk
- Klik op Join
- Nu start de verbinding
- Klik Join Audio by computer
- Nu vraagt je computer of Zoom toegang mag tot je camera of microfoon. Kies accepteren of toestaan of ja
- Als het goed is, zien en horen jullie elkaar nu
Symbolen
![]()
- Mute aan en uitzetten van je microfoon door erop te klikken. Door op het pijltje ernaast te klikken ga je naar de instellingen van je microfoon. Handig als je niet te horen bent.
- Video aan en uitzetten van je camera door erop te klikken. Door op het pijltje ernaast te klikken ga je naar de instellingen van je camera. Handig als je niet te zien bent.
- Invite door erop te klikken, kan je een link versturen naar iemand om ook mee te doen aan het videobellen (bij meer dan 2 deelnemers, kan je maar 40 minuten bellen met de gratis versie)
- Participants door erop te klikken, opent de lijst van mensen die meedoen aan dit gesprek
- Share screen door erop te klikken, kan je jouw computerscherm laten zien. Alleen handig als je iets op jouw computer wilt laten zien
- Chat door erop te klikken opent een venster waar je kan typen naar elkaar
- More door erop te klikken, kan je ervoor kiezen om geen video te ontvangen, alleen geluid te horen
- Leave meeting door erop te klikken kan je ophangen, het videogesprek verlaten. Dan wordt er wel om een bevestiging gevraagd en kies je weer leave meeting.
Lukt er iets niet, ga naar: www.support.zoom.us/hc/en-us/categories/200101697 of bekijk dit filmpje.
Een videogesprek beantwoorden vanaf je mobiel of tablet
- Download de applicatie Zoom via de Playstore of App Store, een van de twee applicaties is op jouw mobiel of tablet te vinden.
- Open de applicatie door erop te tikken
- Tik op Join a Meeting
- Degene die jou heeft uitgenodigd om te videobellen heeft je een nummer gegeven, het heet ‘member ID’. Bijvoorbeeld 010101010
- Tik op Meeting ID en typ het nummer in, bijvoorbeeld 010101010
- Kies bij de balk daaronder je naam of verander de naam als er bijvoorbeeld staat iPhone van Ali
- Tik op Join
- Tik op Join with video
- Nu vraagt je mobiel of tablet of Zoom toegang mag tot je microfoon, kies accepteren of call using internet audio
- Als het goed is kan je elkaar nu horen en zien
Symbolen
![]()
Onderin:
- Mute aan en uitzetten van je microfoon door erop te tikken
- Video aan en uitzetten van je camera door erop te tikken
- Share screen door erop te tikken, kan je het scherm van jouw telefoon of tablet laten zien.
- Participants door erop te tikken, opent de lijst van mensen die meedoen aan dit gesprek. Door op close te tikken gaat de lijst weg
- More door erop te tikken kan je kiezen voor:
- Chat door erop te tikken opent een venster waar je kan typen naar elkaar
- Meeting settings om speciale zaken aan te passen. Bijvoorbeeld Always show meeting controls als je de symbolen altijd zichtbaar in beeld wilt hebben. Tik op done om terug te gaan
- Raise hand handig voor gesprekken met veel mensen om te laten zien dat je een vraag hebt. Alleen de host, degene die het gesprek is gestart kan het zien
- Disconnect audio tik als je niet meer wilt dat mensen je kunnen horen. Dit is moeilijker terug te draaien dan de optie mute
- Cancel als je terug wilt naar het gesprek
![]()
Bovenin:
- Door erop te tikken zet je je geluid aan of uit
- Door erop te tikken verander je naar de camera op de achterkant van je telefoon of tablet en kan je bijvoorbeeld de ruimte of tuin laten zien. Door er nogmaals op te tikken verandert de camera weer naar de voorkant en bij weer te zien.
- Leave door erop te tikken kan je ophangen, het videogesprek verlaten. Dan wordt er wel om een bevestiging gevraagd en kies je weer leave meeting.
Swipen of vegen
Door met je vingers over het scherm te vegen, te swipen, kan je het beeld veranderen van allen degene zien die aan het woord is, of iedereen tegelijk. Als je ‘Safe Driving Mode’ bovenin je scherm ziet staan, dan is je camera uit en je geluid op stil, als je dan tikt op tap to speak kan je praten. Wil je weer een normaal scherm, veeg/ swipe je weer van rechts naar links.
 [/vc_column_text][/vc_accordion_tab][vc_accordion_tab title=”Google Hangouts”][vc_column_text]Google Hangouts kan je gratis gebruiken op je computer mobiel of tablet. Je hebt alleen wel een google-account nodig.
[/vc_column_text][/vc_accordion_tab][vc_accordion_tab title=”Google Hangouts”][vc_column_text]Google Hangouts kan je gratis gebruiken op je computer mobiel of tablet. Je hebt alleen wel een google-account nodig.
Een uitnodiging beantwoorden via je computer
- Degene die jou uitnodigt stuurt je een link. De link begint met https://hangouts.google.com/call/codevanletters
- Kopieer de link (link selecteren, dan ctrl+c)
- Ga naar je internet browser (bijvoorbeeld internet explorer, Chrome, Safari) en plak daar de link (ctrl+V, enter)
- De pagina wordt geopend
- Je wordt gevraagd om in te loggen met je google account (je gmail en je wachtwoord)
- Klik op inloggen
- De verbinding wordt gemaakt
- Je computer vraagt of Google Hangouts toegang mag tot je microfoon en daarna je camera. Klik bij beide vragen op accepteren, toestaan of ja
- Klik op deelnemen aan hangout
- Als het goed is kan je nu elkaar zien en horen
Symbolen
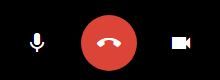
- Klik om je geluid aan of uit te doen
- Klik om op te hangen/ het videogesprek te verlaten
- Klik om je camera aan of uit te doen
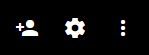
- Klik om meer mensen uit te nodigen voor het gesprek. Dan komt er een schermpje in beeld waar je het mailadres kan typen van degene die je wilt uitnodigen.
- Klik om de instellingen van je camera of microfoon aan te passen. Handig als er iets niet goed gaat.
- Klik voor meer opties:
- Scherm delen: daarmee kan je de ander jouw computerscherm laten zien als dat nodig is
- Volledig scherm: om het beeld groter te maken en de andere programma’s die je open hebt staan niet zichtbaar te maken. Klik op F11 of esc om weer terug te gaan naar de normale grootte van het scherm
- Chat: hiermee opent een chat en kan je teksten typen naar elkaar
- Help: als je een vraag hebt of je komt ergens niet uit
- Feedback: hiermee kan je met Google jouw ervaringen delen. Of je het videobellen wel of niet goed vond gaan
Een uitnodiging beantwoorden via je mobiel of tablet
- Download de applicatie Hangouts via downloaden via de App Store of Google Play
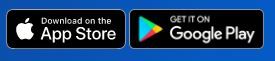
- Open Hangout
- Klik op aan de slag
- Meld jezelf aan met je google account (je gmail dan volgende en je wachtwoord volgende)
- Nu kom je in het beginscherm van Hangouts
- Als je uitnodigingen wilt ontvangen, moet je eerst de instellingen veranderen. Dus tik op de drie horizontale streepjes bovenin.
- Tik op uitnodigingen
- Tik op uitnodiginsvoorkeuren
- Tik op onder ‘alle anderen’ kunnen je uitnodigen
- Tik op kunnen je uitnodigen zodat er een blauw vinkje achter verschijnt
- Tik met het pijltje rechts bovenin, 3 keer zodat je weer in het hoofdscherm komt
- Veeg/ swipe de menubalk links naar links.
- Nu kan iedereen die met je wilt videobellen je uitnodigen
[/vc_column_text][/vc_accordion_tab][vc_accordion_tab title=”Facebook”][vc_column_text]Via Facebook Messenger kan je met mensen videobellen. Dit is mogelijk op je computer via de website en op je mobiel of tablet met een aparte applicatie.
Je moet wel een account hebben van Facebook. Het privacybeleid van Facebook is over het algemeen niet goed.
Een uitnodiging beantwoorden via je mobiel of tablet
- Download de applicatie Messenger via de App Store of Google Play
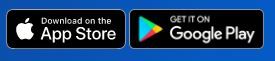
- Open Messenger
- Er staat onder ‘Welkom’ aanmelden met Facebook. Tik daarop als je een Facebook-account hebt.
- Geen Facebook-account? Kies doorgaan met telefoonnummer
- Er wordt gevraagd of je je wilt registreren met je telefoonnummer
- Typ je telefoonnummer bijvoorbeeld 0612345678
- Er wordt een sms verstuurd aan je mobiel
- Ga naar je berichten en open de sms
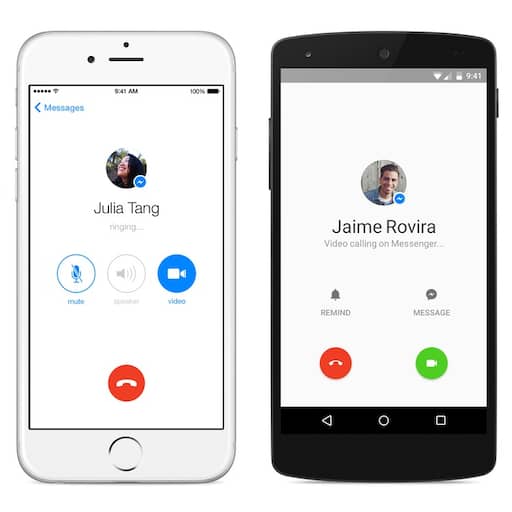
- Schrijf de code op of kopieer de code
- Ga terug naar Messenger
- Vul de code in
- Je Chat opent, je ziet de namen van mensen waarmee je al een keer hebt gechat op Facebook of je ziet nog geen namen staan
- Je kan nu Messenger sluiten en aan degene die je wilt bellen, laten weten dat je gebeld kan worden
- Als iemand je belt via Messenger verschijnt de naam in beeld met de opties te zien op de afbeelding hiernaast
- Tik op de blauwe of groene knop met een camera symbool om te accepteren/ op te nemen
- Tik op de rode knop met het symbool van een telefoon om te weigeren
- Tik op de microfoon om je eigen geluid aan of uit te zetten
Zelf iemand uitnodigen via je computer
- Je gaat naar Facebook.com
- Heb je een account?
- Ja, vul bovenin de blauwe balk rechts je mailadres en je wachtwoord in en klik op aanmelden
- Nee, maak een account aan door onder ‘Een nieuw account maken‘ je gegevens in te vullen en onderaan te kiezen voor registreren
- Als je bent aangemeld, opent er een nieuwe pagina
- Ben je al vrienden op Facebook met degene met wie je wilt bellen?
- Ja, ga door naar 5
- Nee. Volg de volgende stappen
- Klik op de balk bovenin links waar staat ‘zoeken’.
- Typ de naam van degene die je wilt bellen. Bijvoorbeeld Jan Jansen en druk op enter of het blauwe vergrootglas naast de balk
- Nu zie je een lijst met mensen op Facebook met dezelfde naam.
- Zoek de juiste persoon door te kijken naar de foto, woonplaats als die erbij staat en wellicht werk/school informatie. Als je het niet zeker weet, klik je op een van de namen uit de lijst. De pagina van diegene wordt geopend en je kan waarschijnlijk foto’s zien, de vrienden, informatie over werk/studie.
- Als je de juiste persoon hebt gevonden, klik op Toevoegen
- Nu wordt aan degene een verzoek gestuurd of hij of zij vrienden met jou wilt worden op Facebook.
- Als degene accepteert, zie je dat terug in bovenin de blauwe balk als je klikt op het klokje. Daar verschijnen alle meldingen. Of degene verteld dat hij of zij je heeft toegevoegd.
- In het beginscherm van Facebook zie je onder je naam zie je een rijtje beginnend met ‘nieuwsoverzicht’. Klik op Messenger
- Messenger opent
- Klik onder ‘Chats’ op de zoekbalk waar staat ‘zoeken in Messenger‘
- Typ de naam van de persoon (bijvoorbeeld Jan Jansen) waarmee je wilt videobellen en klik op de naam die eronder verschijnt
- Nu opent de chat met Jan Jansen
- Rechts ziet je volgende symbolen:
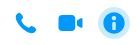
- Klik op het middelste symbool in de vorm van een camera
- Nu gaat Facebook naar de persoon bellen
- Een nieuw scherm opent
- Jouw computer vraagt of Facebook toegang mag tot jouw microfoon en camera. Klik op toestaan, accepteren of een ander positief antwoord
- Nu zie je jezelf op het scherm
- Als Jan Jansen jouw uitnodiging accepteert, kunnen jullie elkaar zien en horen
- Dit kan enige tijd duren, dus wacht even af
De symbolen

- Door erop te klikken jouw camera uit of aanzetten
- Door erop te klikken jouw geluid aan of uitzetten
- Door erop te klikken kan je jouw scherm delen. Handig als je iets op jouw computer wilt laten zien.
- Door erop te klikken meer mensen uitnodigen om mee te doen aan het gesprek. Er verschijnt een klein schermpje waar je een naam van iemand in kan typen
- Door erop te klikken hang je op/ verlaat je het gesprek
![]() Door erop te klikken opent de chat en kan je iets typen tegen de ander
Door erop te klikken opent de chat en kan je iets typen tegen de ander
 1. Door erop te klikken wordt het beeld groter
1. Door erop te klikken wordt het beeld groter
2. Instellingen, als je erop klikt, opent een scherm met verschillende opties:
-
- Camera, je kan een andere camera kiezen als er meer camera’s op jouw computer zijn aangesloten
- Microfoon, je kan een andere microfoon kiezen als er meer camera’s op jouw computer zijn aangesloten
- Audio uitvoer, hiermee kan je andere dingen aanpassen aan jouw geluid (handig als er iets mis gaat)
- Sneltoetsen, hier kan je zien welke sneltoetsen er zijn zoals je scherm vergroten door tegelijk op de alt-knop en de letter F te drukken op je toetsenbord
- Hulp, hier kan je op klikken als er iets niet lukt. Je kan ook gaan naar: www.facebook.com/help
Zelf iemand uitnodigen via je mobiel of tablet
- Download de applicatie Messenger via de App Store of Google Play
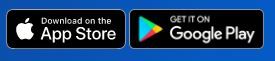
- Open Messenger
- Er staat onder ‘Welkom’ aanmelden met Facebook. Tik daarop als je een Facebook-account hebt.
- Geen Facebook-account? Kies doorgaan met telefoonnummer
- Er wordt gevraagd of je je wilt registreren met je telefoonnummer
- Typ je telefoonnummer bijvoorbeeld 0612345678
- Er wordt een sms verstuurd aan je mobiel
- Ga naar je berichten en open de sms
- Schrijf de code op of kopieer de code
- Ga terug naar Messenger
- Vul de code in
- Je Chat opent, je ziet de namen van mensen waarmee je al een keer hebt gechat op Facebook of je ziet nog geen namen staan
- Klik op de naam waarmee je wilt videobellen of tik op de balk ‘search’
- Typ de naam van degene waarmee je wilt videobellen
- Tik op de naam
- Een chat met die persoon opent
- Op het scherm zie je de volgende symbolen:
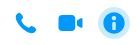
- Tik op het middelste symbool van een camera
- Er wordt nu gebeld naar de persoon
- Misschien verschijnt er in beeld de vraag of je Messenger toegang wil geven tot je microfoon en camera. Kies het positieve antwoord, bijvoorbeeld toestaan, accepteren of OK
- Als de ander opneemt, kun je elkaar als het goed is zien en horen
Lukt het niet? Ga naar: www.facebook.com/help/messenger-app/1414800065460231?helpref=topq[/vc_column_text][/vc_accordion_tab][vc_accordion_tab title=”Google DUO”][vc_column_text]Je kunt met Google Duo bellen via met een tablet of mobiel. Het is gratis en je hebt geen account nodig. De privacy is goed door end-to-end encryptie. Dat betekent dat alleen jij en degene die je belt de video kunnen horen of zien. Google kan het ook niet zien.
- Download de applicatie Google Duo via de App Store of Google Play die op je telefoon of tablet te vinden is:
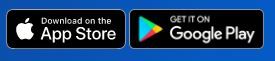
- Open Google Duo
- De applicatie vraagt of je het privacybeleid goedkeurt. Tik op Ik ga akkoord
- De applicatie vraagt of je toegang wilt geven tot je microfoon en camera. Tik op Toegang geven en twee keer op OK
- De applicatie vraagt of je toegang wilt geven tot je contacten. Tik op Sta toe
- Google Duo wil je berichten sturen, zoals dat iemand belt. Kies voor Sta toe
- Nu opent een scherm met ‘je nummer verifiëren’. Vul je mobiele nummer in. Bijvoorbeeld 0612345678
- Tik op volgende
- Google Duo verstuurt nu een verificatiecode naar je mobiel
- Ga naar je berichten en kopieër of schijf het nummer op
- Ga terug naar de applicatie Google Duo en vul de code in op de geopende pagina ‘Verificatiecode’
- Nu kan je iemand videobellen of gebeld worden
Iemand uitnodigen om videobellen
Degene die je wilt bellen, moet ook de applicatie hebben gedownload.
- Als je Goolge Duo open hebt kan je jezelf zien en daaronder staat ‘zoeken of bellen’
- Tik op de balk ‘zoeken of bellen’
- Typ de naam van degene die je wilt bellen
- Nu verschijnt een scherm met de naam van de persoon groot in beeld
- Tik op Videobellen
- Nu wordt er verbinding gelegd, wacht even af
- Als de ander opneemt, kunnen jullie elkaar als het goed is zien en horen
Een uitnodiging om te videobellen accepteren
- Download de applicatie Google Duo via de App Store of Google Play die op je telefoon of tablet te vinden is:
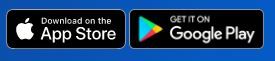
- Open Google Duo
- De applicatie vraagt of je het privacybeleid goedkeurt. Tik op Ik ga akkoord
- De applicatie vraagt of je toegang wilt geven tot je microfoon en camera. Tik op Toegang geven en twee keer op OK
- De applicatie vraagt of je toegang wilt geven tot je contacten. Tik op Sta toe
- Google Duo wil je berichten sturen, zoals dat iemand belt. Kies voor Sta toe
- Nu opent een scherm met ‘je nummer verifiëren’. Vul je mobiele nummer in. Bijvoorbeeld 0612345678
- Tik op volgende
- Google Duo verstuurt nu een verificatiecode naar je mobiel
 Ga naar je berichten en kopieër of schijf het nummer op
Ga naar je berichten en kopieër of schijf het nummer op- Vul de code in
- Nu kom je in het beginscherm
- Laat degene die je wilt bellen, weten dat je DUO hebt geactivieerd
- Nu kan je afwachten tot de ander je belt
- Als de ander je belt, verschijnt een soortgelijk scherm zoals hiernaast, met de naam van degene
- Tik op de blauwe knop met het symbool van een camera of klik op de blauwe knop accept
- Nu wordt er verbinding gemaakt
- Misschien verschijnt er in beeld de vraag of je DUO toegang wil geven tot je microfoon en camera. Kies het positieve antwoord, bijvoorbeeld toestaan, accepteren of OK
- Als het goed is kan je elkaar zien en horen
Werkt iets niet?
Hieronder staan de meest voorkomende problemen. Klik hieronder op een link om meer uitleg te krijgen.
- Zorg ervoor dat je de nieuwste versie van Duo hebt geïnstalleerd.
- Controleer of je je hebt geregistreerd bij Duo:
- Verifieer je telefoonnummer
- Sta toegang tot je contacten toe
[/vc_column_text][/vc_accordion_tab][/vc_accordion][/vc_column][/vc_row]

